Often a map needs additional user created annotation before printing or for future reference. You can use the draw tools to add mark-ups to the map.
When using the draw tools please note:
You are only adding markups to the map not editing the underlying GIS data in any manner.
Unless retained with the Saved Maps tool the graphics are only available during your current session
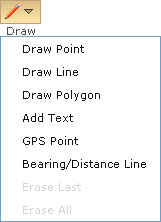
 Drawing a Point
Drawing a Point
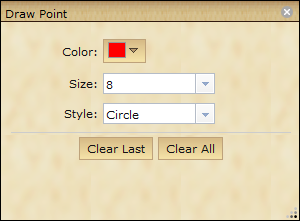
1.Click on the Draw button on the toolbar. button on the toolbar. 2.Select Draw Point from the drop down menu. a.The draw point dialog box will open. 3.Choose an appropriate: ocolor osize ostyle 4.Click at a location on the map to add the point at the location. Tip: You can move the placed point by clicking and dragging point. To change the color, size or style of the point click on the point and change the properties in the draw point dialog box.
|
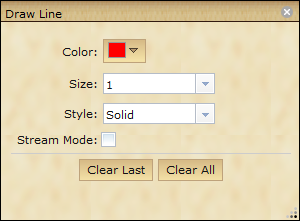
1.Click on the Draw button on the toolbar. 2.Select Draw Line from the drop down menu. a.The draw line dialog box will open. 3.Choose an appropriate: oColor oSize (Line Thickness) oStyle oThe Stream mode option allows you to click once and drag to draw a line. 4.Click on the map to start drawing. •Each time you click you add a new vertex. 5.To finish Double-Click. Tip: You can edit the line by clicking on it in the map. To change the properties of the line click on the line and change the properties in the draw line dialog box.
|
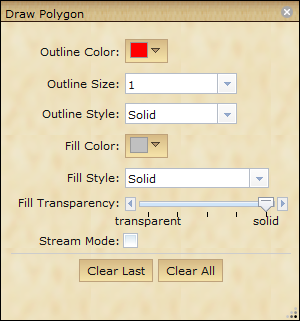
1.Click on the Draw button on the toolbar. 2.Select Draw Polygon from the drop down menu; the draw dialog box will open. 3.Select an appropriate: oColor oOutline Style oOutline Size oFill Color oFill Style oFill Transparency oThe Stream mode option allows you to click once and drag to draw a polygon. 4.Click on the map to start drawing. 5.Double click to finish. Tip: You can edit the line by clicking on it in the map. To change the properties of the polygon click on the line and change the properties in the draw polygon dialog box.
|
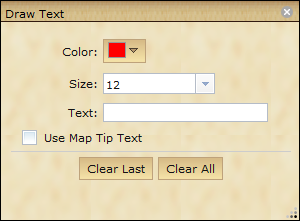
1.Click on the Draw button on the toolbar. 2.Select Add Text from the drop down menu a.The draw dialog box will open 3.Select the Color and the Size 4.Type the Text in the text box, or check the Use Map Tip Text. 5.Click on the desired location on the map to place the text. |
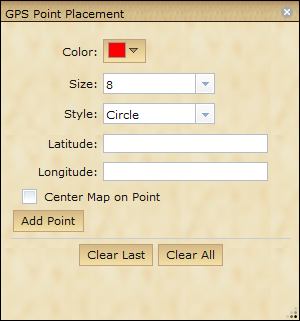
1.Click the Draw button on the toolbar. 2.Select GPS Point from the drop down menu a.The draw dialog box will open. 3.Select the style, size, and color for the GPS point. 4. Enter in latitude and longitude coordinates in the appropriate text boxes. •Decimal Degrees (ex. 123.12) •Degree Minutes Seconds (ex 123 07 12) 5.Check Center Map on Point to automatically pan to the GPS location. 6.Click the Add Point button. |
 Drawing a Bearing/Distance Line
Drawing a Bearing/Distance Line
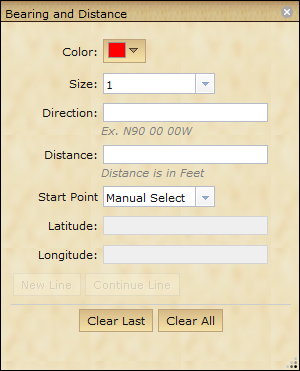
This tool allows users to draw lines based on bearings and distances provide.
1.Click the Draw button on the toolbar. 1.Select the Bearing/Distance Line option from the drop down menu. 2.Select the color and size of the graphic line. 3.Type in the line direction. •Degrees Minutes Seconds (ex. N90 15 00W) 4.Type in the line distance. (Distance is in feet) 5.Select the start point. Determine if you want to start by entering latitude/longitude coordinates or start from a mouse click that you will provide later. 6.Select to Draw New Line or Continue Previous Line. If you click to Draw New Line and have selected the manual select start point option, then click a point on the map for the beginning point for the line.
Note: The Clear last button will clear the last line drawn. The Clear All button will remove all graphics that you have added to the display
|
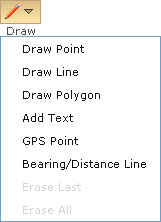
![]() Drawing a Bearing/Distance Line
Drawing a Bearing/Distance Line