Layer List
To access a detailed list of the both the base and operation layers available in the map, click the Layer List button on the toolbar. The layer list panel will open, where you have access to both the layer list and the legend.
The map is composed of one or more map services, map services have group layers and layers.
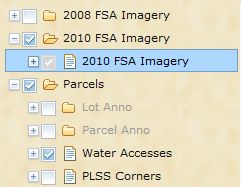
The parcels map service will draw "on top" of the imagery map services.
The ![]() symbol to the left of the check box expands the layers to reveal associated layers or "group layers". Similar layers in the Layers List are grouped together in "group layers". Group Layers are used to quickly turn on and off groups of layers.
symbol to the left of the check box expands the layers to reveal associated layers or "group layers". Similar layers in the Layers List are grouped together in "group layers". Group Layers are used to quickly turn on and off groups of layers.
Map services and layers draw in the order they are displayed in the layer list. In the image above the 2010 FSA Imagery map service is the first to be displayed on the map followed by the Parcels map service. The 2008 FSA Imagery does not draw because it not checked on. To turn a map service, group layer, or layer on or off simply check or un-check the appropriate check-box. The map will automatically refresh when a layer is turned on or off.
Note: Some map layers are not available until you zoom into a more appropriate scale. Layers that are scale dependent are grayed out in the Layers List. For example when you first load the map the parcel layer is grayed out .
Legend
Click the Legend button on the view toolbar to open the legend.
oThe legend only shows those layers that are active in the layers list.
oLayers that are scale dependent are not shown in the legend until the display area is zoomed to the specific scale.
Clicking on the Layers button located on the top of the Legend window will switch to the Layers List window.
You can adjust the transparency of an entire service using by clicking the Transparency button on the layer list. Simply use the slider bay to adjust the transparency of a service. This functionality is helpful when layers obscure the imagery below.