Complex searches can be defined with the Custom Search tool. Using the Custom Search function you will be able to search using multiple fields. For example you can use the Custom Search tool to search for all parcels in School District 10 with less than 40 acres.
Perform a Custom Search
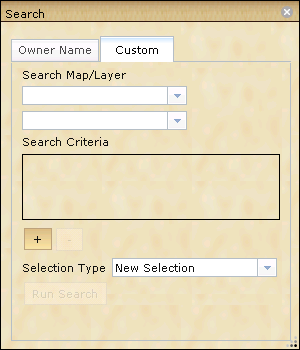
1.Press the Search button on the toolbar; a dialog box will open displaying search options.
2.Choose the map services in the first drop down.
3.Choose the map layer in the second drop down.
4.Choose a Search Field.
5.Set the comparison method;
a.If the Search Field is a text field your comparison options are: =, Starts With, Ends With, or Contains
b.If the Search Field is a numeric field your comparison options are: <, >, =, <=, >=
6.Enter the search string in the text box.
7.Select a search type;
a.New Selection creates an entirely new selection, removing the previously selected features
b.Add to Selection adds to the currently selected feature.
c.Select from Selection only performs the search against currently selected features.
d.Remove from Selection will remove results matching the criteria from the currently selected features.
8.Click the Run Search button.
9.The Results table or single feature window will display the results and the map will automatically be zoomed to the returned features.
Note: To use multiple fields in the search click the plus button to add an additional field.
•Features, when selected, will be outlined in the map.
•If the search results with a single feature selection you will be zoomed to that feature and the Single Feature window will open.
•If the search results in multiple feature selections you will be zoomed to the extent of the features and the results table will open.